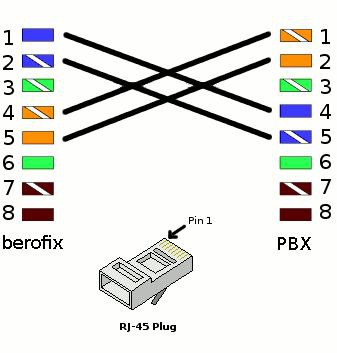EBTS
Introduction
A Motorola Enhanced Base Station (EBTS) alone is quite limited feature-wise: only simplex group calls, no SDS, no status calls, no packet data. The aim of this guide is to help you get your EBTS connected to our Virtual Core, and enjoy all TETRA features (+ TPC interconnects, coming soon™).
You must have a basic understanding of the TETRA standard (how it behaves, how to program radios with MCC/MNCs, add talkgroups). Modifications on the EBTS settings will also be needed, make sure you're also feeling at ease with that. Some Linux Console knowledge as well as basic Cisco usage will also come in handy.
Disclaimer
-
Follow this guide at your own risk! This is an experimental bridge, and we can't be held responsible if anything bad happens to your precious EBTS!
Prep work
- Before starting this endeavor, get in touch with the maintainers of this network, you'll need some specific configurations files for your site (Cisco and EBTS)
- You must have a basic understanding of the TETRA standard (how it behaves, how to program radios with MCC/MNCs, add talkgroups).
- Modifications on the EBTS settings will also be needed, make sure you're also feeling at ease with that.
- Some Linux Console knowledge as well as basic Cisco usage will also come in handy.
Hardware Requirements
- A working EBTS/MBTS setup in lone site trunking mode (bare minimum: Base Radio + Site Controller). Don't forget an RS-232/USB converter if your computer doesn't a native DB9 connector!
- Raspberry Pi
- Cisco 2600XM Series router + E1 Card (either one or two ports, both will work). You'll also need an additional Ethernet USB Dongle for the Pi. Make sure you also have a console cable.
- An E1 Crossover cable (RJ45 plugs). Schematic is as follows:
Raspberry Pi Setup
- Prepare an SD Card with a 64-Bit version of Raspberry OS (Bookworm being the latest). Don't forget to configure SSH and WiFi if you plan to use it. You can also use an additional USB/Ethernet dongle instead of Wifi (you'll need an available ethernet port to connect to the Cisco Router either way).
- Update/Upgrade the OS after boot:
sudo apt get update && sudo apt upgrade reboot - Download and run the following configuration script. This will create the bridging interface, and add you to the ZeroTier network:
wget https://wherever_we_host_this/CiscoPiSetup.sh | sudo bash - Connect the USB-Ethernet dongle if needed, and reboot. Connect the Cisco Router FastEthernet0/0 port to the dongle, and your WAN network to the Pi's onboard jack (or to the main Pi Ethernet jack if you're using Wifi to get online).
Cisco Router setup
- Connect your computer to the Console port of the router (via either an USB/RS232 adapter or a native DB9 port if you're lucky enough to still have one). Open up your favorite terminal program (I personally use putty) at 9600 baud.
- Follow these steps to reset your router to factory defaults.
- Once you finish step 8 on this before-mentioned guide, type "no" then enter.
- Check your Firmware Version:
show version Cisco IOS Software, C2600 Software (C2600-IPBASEK9-M), Version 12.4(12), RELEASE SOFTWARE (fc1) is Rewuired - If you see any other version than what's mentioned above, reach out to one of the Core Network maintainers to update it.
- Open the Cisco Router config file you received (see "Prep Work") and copy its content (Ctrl+C). Enable the console and enter configuration mode:
config t Ctrl+V (paste) end copy running-config startup-config - Once done, you should be able to ping the Core via:
ping 192.168.250.254 - Almost there! If for some reason your FastEthernet0/0 interface didn't go up, type:
config t int Fast0/0 no shudown end end